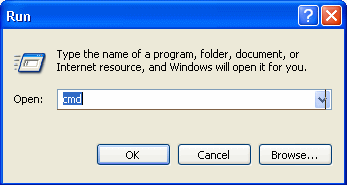pertama yang kita lakukan adalah memastikan komputer kita sudah saling terhubung,

cara nya
- Buka Windows eksplorer
- klik Network(jika ada notifikasi di windows bagian atas klik connect)
lalu klik turn on network discovery and file sharing
- pilih salah satu jenis jaringan
- jika sudah, pilih jenis jaringan menjadi Home network
- jika telah terhubung akan muncul gambar seperti di bawah ini

- selanjut nya untuk sharing sebuah file,file yang ingin di bagikan harus berada di dalam sebuah folder
- klik kanan folder yang ingin di sharing >>klik properties>>klik sharing>>klik share
- maka akan muncul tab seperti ini:
- klik tanda panah pilih everyone>>klik ADD>>
- lalu ubah permission level menjadi Read/write,jika ingin menghapus pilih remove
- klik share>>klik done, file sudah di bagikan
- begitu juga dari komputer client ke komputer server
Berikut nya adalah komputer client mencari folder yang sudah di sahring tadi dengan cara
- pada komputer client buka windows explorer
- klik network
- klik gambar icon komputer yang memiliki folder yang di sharing(server)
- buka folder yng tadi di bagikan
kemudian tinggal copy paste file
yang di inginkan dari komputer server ke komputer client,Arti nya ke dua
komputer dapat jadi server dan client secara bersamaan ,namun masih
terdapat kelemahan pada cara ini yaitu lama nya waktu copy paste file
jika di bandingkan dengan sharing file menggunakan kabel LAN,
di sarankan menggunakan sofware Terracopy agar dapat mempercepat durasi copy paste.selenkapnya