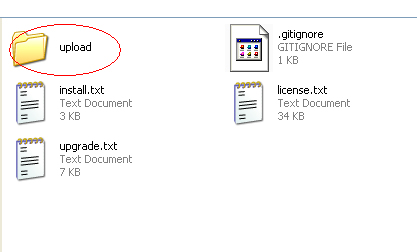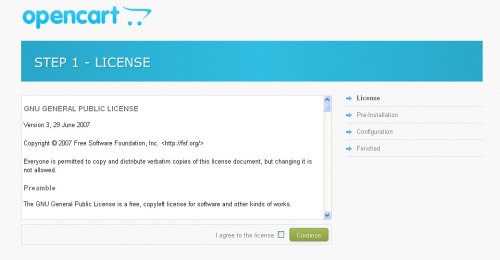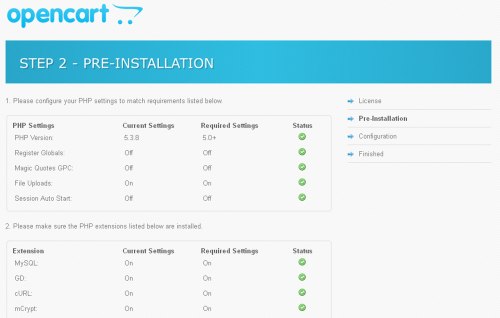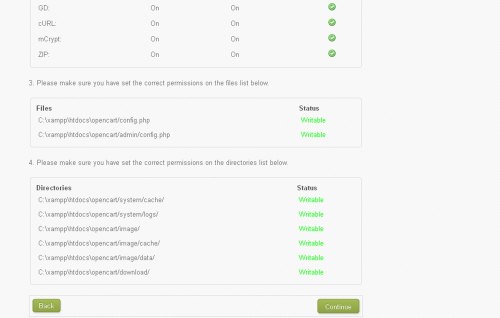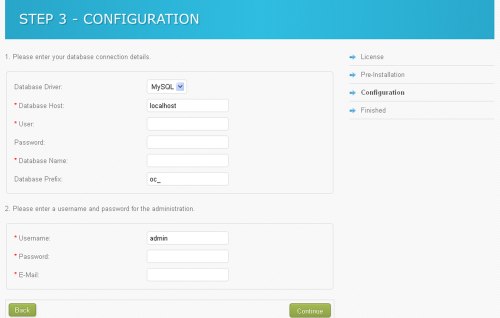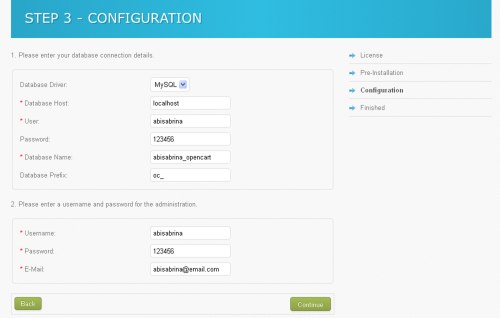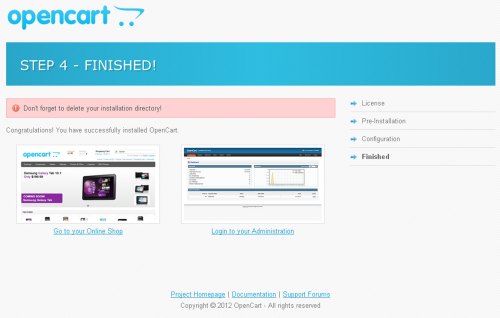Cara install Joomla 3.3 di localhost (XAMPP). Untuk menginstall Joomla di localhost terlebih dahulu Anda harus menginstall web server dan MySQL di komputer Anda menggunakan aplikasi XAMPP. Buat Anda yang belum tahu bagaimana cara menginstall XAMPP silahkan baca disini.
Untuk langkah-langkah cara menginstall Joomla 3.3 sebagai berikut :
- Download aplikasi joomla 3.3 ( versi terbaru)
- Setelah itu download aplikasi XAMPP lalu Start APACHE dan MYSQL
- Buka xampp/localhost/htdocs/ buat folder baru beri nama joomla ( biasanya terletak pada drive c : setelah install xammp
- Hasil ekstrakan joomla 3.3
- Buka dan Copy hasil Ekstrakan joomla 3.3
- Sehabis di copy paste kan ke folder yang tadi anda buat di localhost/htdocs/nama folder yang anda buat tadi
- Buka web browser lalu ketikkan URL localhost/XAMMP dan pilih php myadmin
- Setelah pilih dan klik php myAdmin lalu pilih SQL dan buat database sesuai keinginan anda
- Kemudian ketikan command pada kolom SQL sebagai contoh “ create database (sesuai keinginan anda)”
- Lalu pilih kirim dan sampai perintah berikut
- Setelah itu ketikan pada URL mozila/opera mini localhost/joomla kemudian akan tampil gambar di bawah ini dan isi kan command yang ada di gambar
- Setelah diisi semua pilih Berikutnya
- Kemudian isikan kembali command-command,jika sudah di isi commandnya pilih berikutnya
- Kemudian akan tampil gambar di bawah ini dan pilih berikutnya
- Sehabis itu tunggu tahap instalasing selesai
- Setelah selesai klik hapus direktori pemasangan dan klik administrasi
- Maka akan tampil tampilan seperti di gambar bawah ini dan masukan nama admin yang anda buat tadi serta sandinya dan kllik LOG IN
- Dan gambar dibawah ini tampilan website administrasi joomla yang anda buat
Jika kamu ingin meliahat tampilan website kamu, kamu klik di bagian atas pojok kanan
sekian artikel ini saya buat
semoga bermanfaat untuk teman-teman…
jangan lupa tinggalkan komentar…..
saran dan kritik teman-teman sangat membantu untuk perkembangan artikel kami selanjutnya






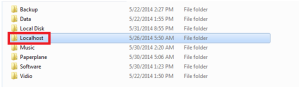
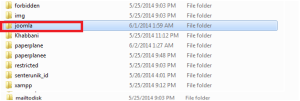
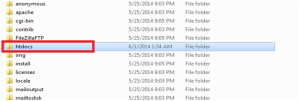
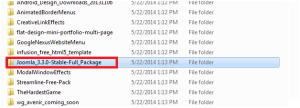
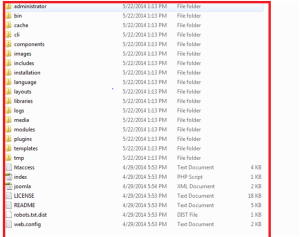
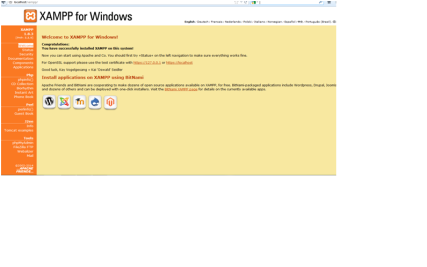
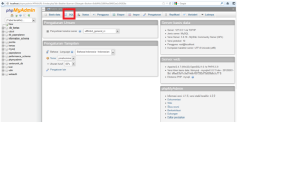
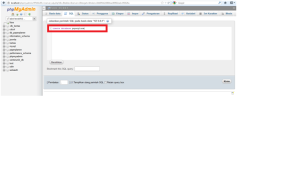
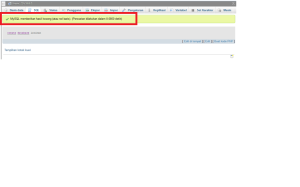
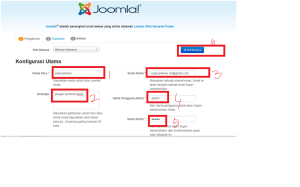
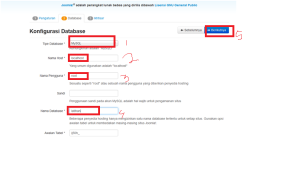

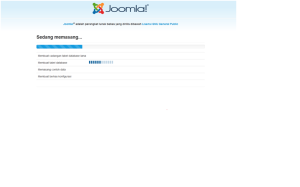
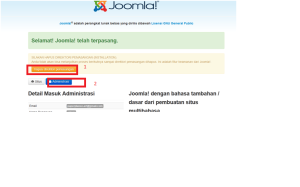
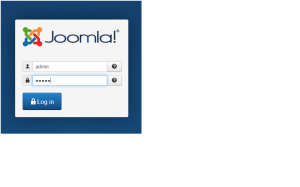
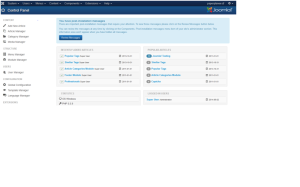
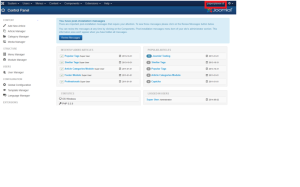
 Pada artikel sebelumnya dibahas tentang cara menginstal opencart pada localhost. Pasa xampp server pernah dijumpai error Curl Extension Saat STEP 2 – PRE INSTALATION seperti pesan diatas. Error ini disebabkan karena tidak adanya file library curl pada server, dan file ini dibutuhkan oleh opencart. Jika error ini tidak diperbaiki, maka proses instalasi opencart tidak bisa dilanjutkan. Untuk lebih jelasnya perhatikan gambar berikut ini.
Pada artikel sebelumnya dibahas tentang cara menginstal opencart pada localhost. Pasa xampp server pernah dijumpai error Curl Extension Saat STEP 2 – PRE INSTALATION seperti pesan diatas. Error ini disebabkan karena tidak adanya file library curl pada server, dan file ini dibutuhkan oleh opencart. Jika error ini tidak diperbaiki, maka proses instalasi opencart tidak bisa dilanjutkan. Untuk lebih jelasnya perhatikan gambar berikut ini.